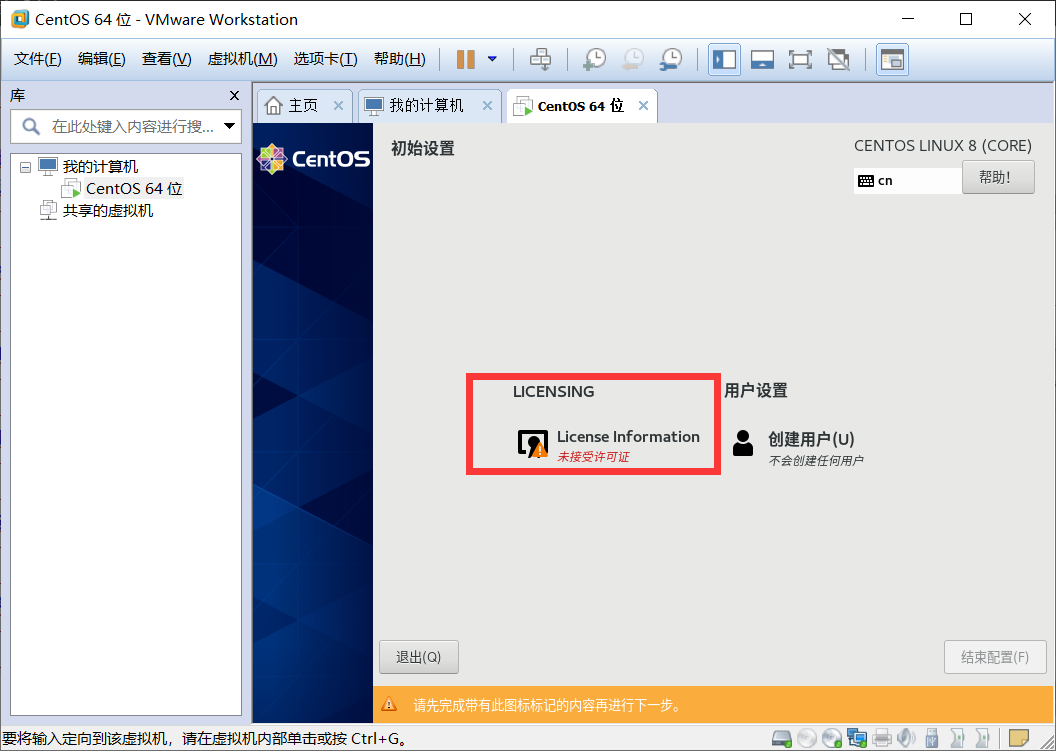第一步:安装VMWare Workstation
安装完打开软件,显示如下界面:
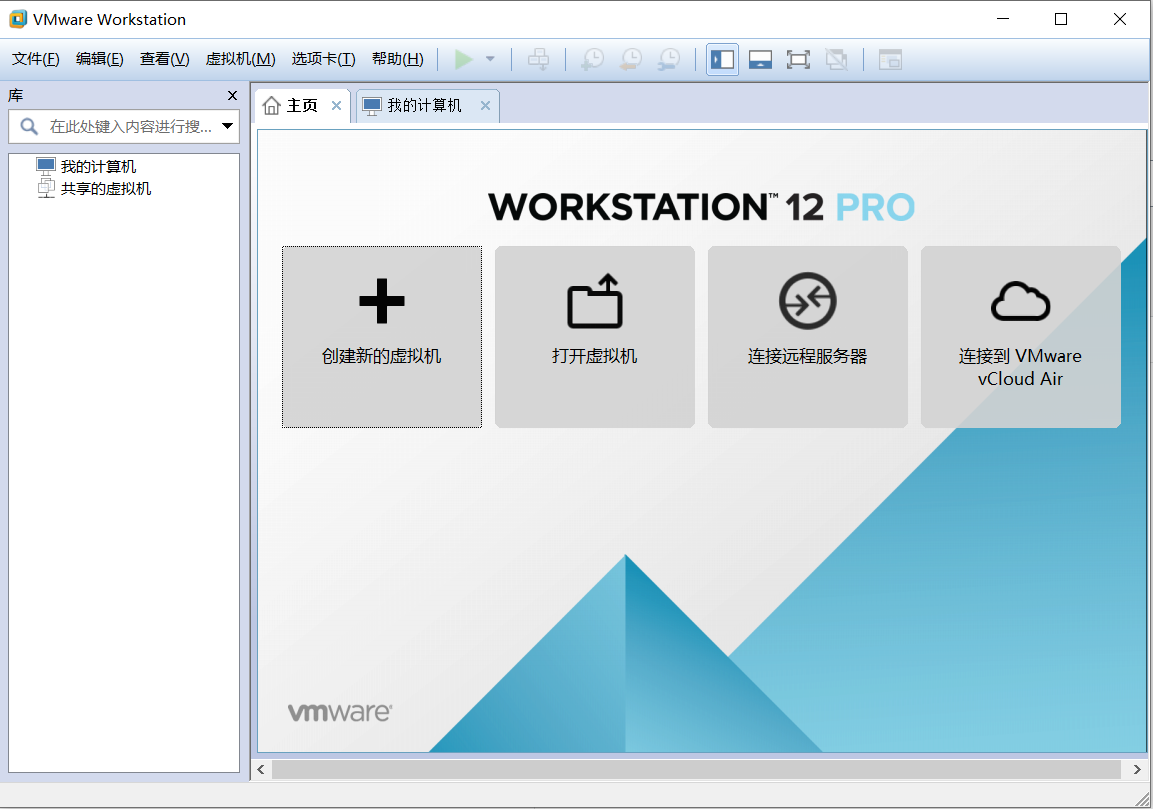
第二步:下载CentOS ISO
从CentOS官网上下载ISO文件到本地。
我下载后的文件名是:CentOS-8-x86_64-1905-dvd1.iso
第三步:在VMWare WorkStation中创建虚拟机。
分步操作截图及解释如下:
1. 创建新的虚拟机
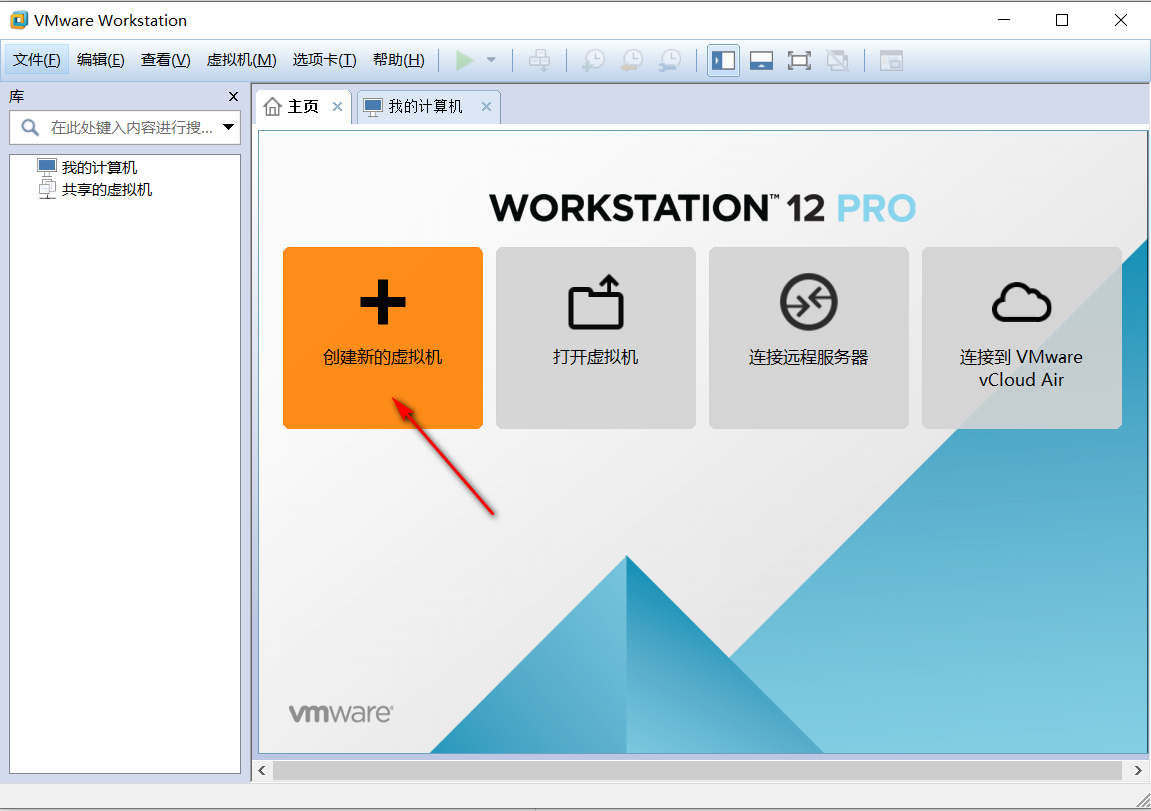
2. 使用:自定义(高级)
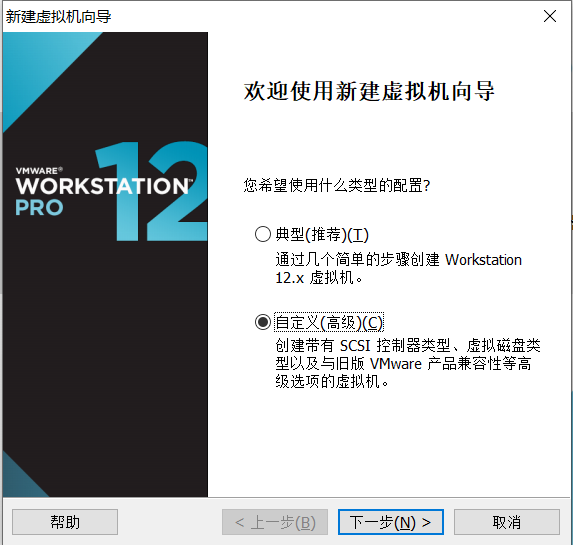
3. 无需修改,直接下一步
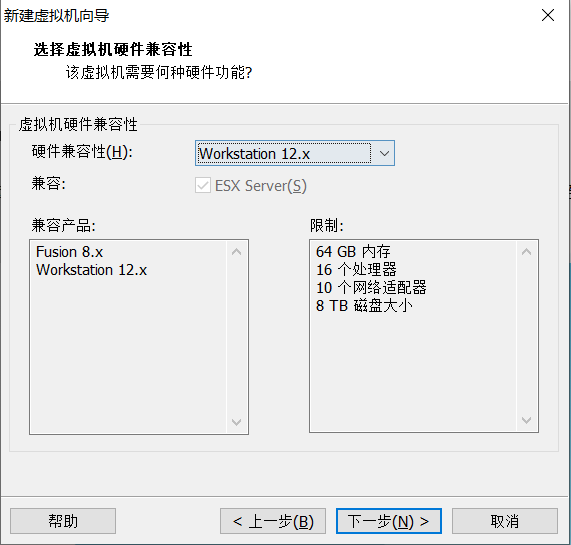
4. 选择ISO,然后下一步
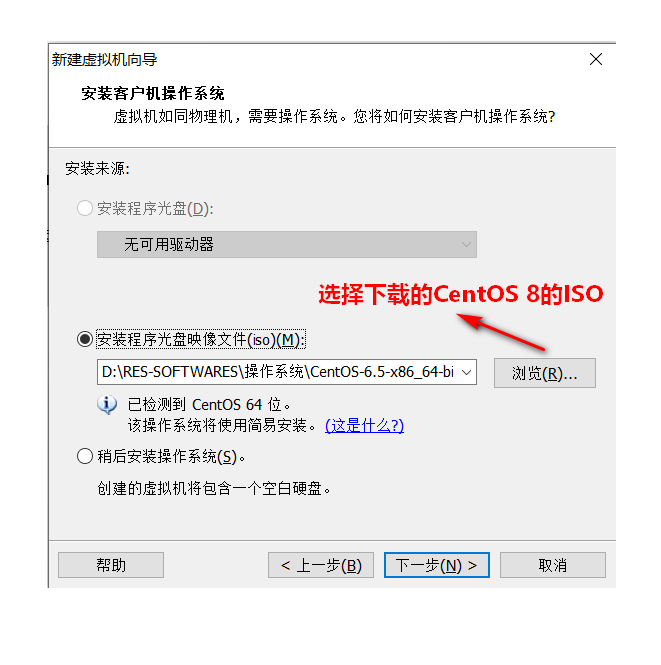
5. 设定Linux账户信息
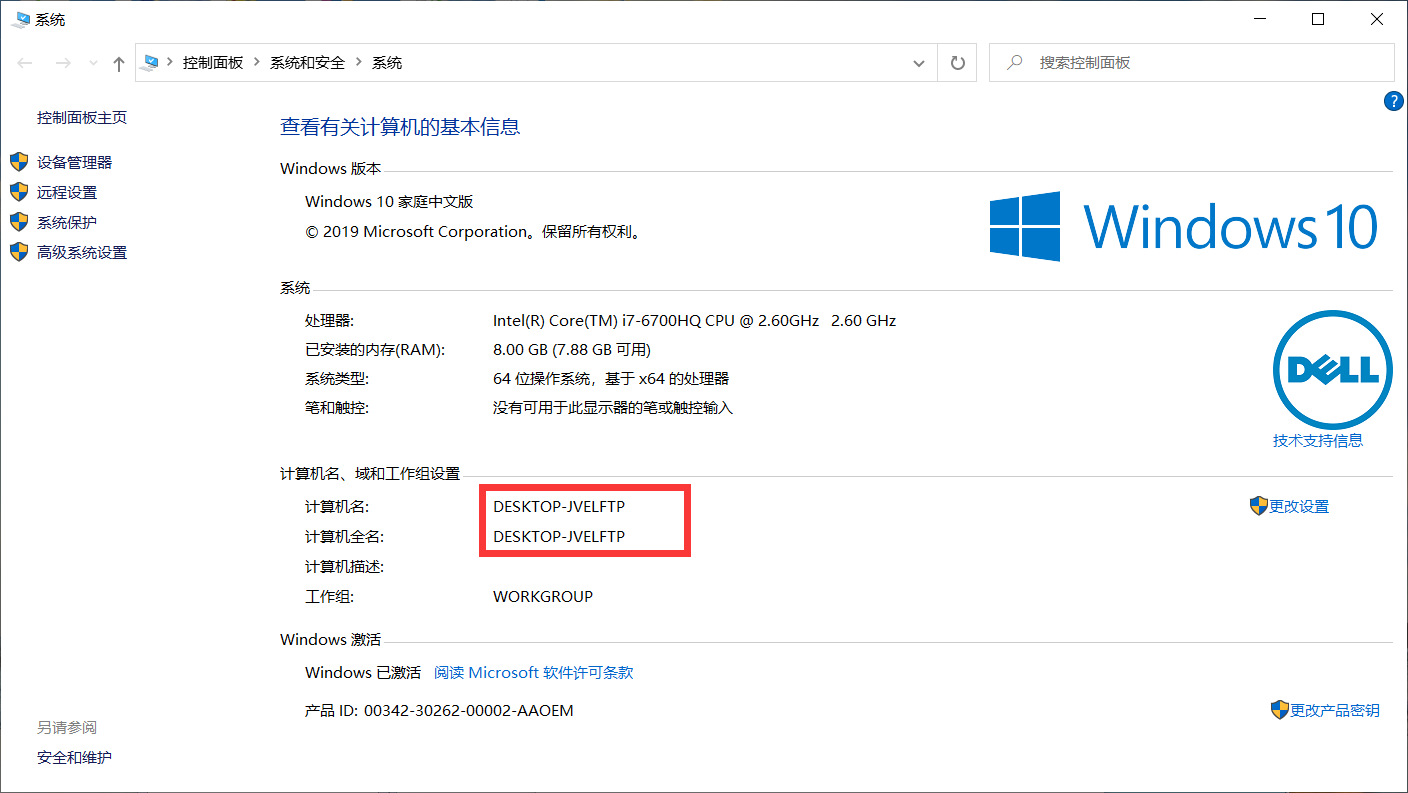
全名:主机名称(可以理解为上图Windows系统中的计算机全名)。
用户名:可以使用小写字母、数字和破折号,但不要在用户名中以破折号作为起始字符。请勿使用 root 作为名称。
密码:用户名和root用户的密码。
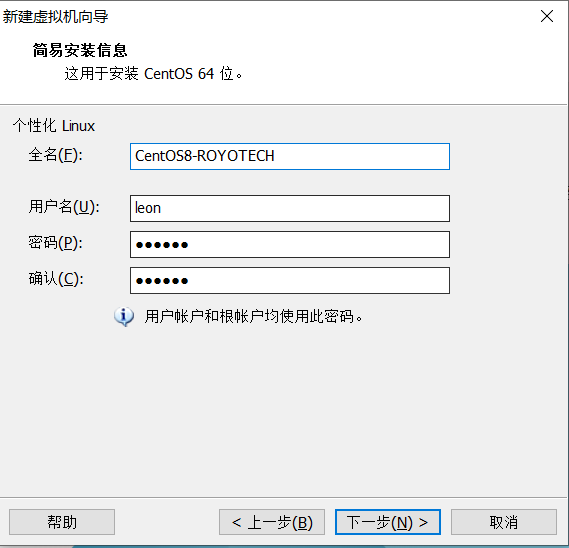
6. 设定虚拟机名称
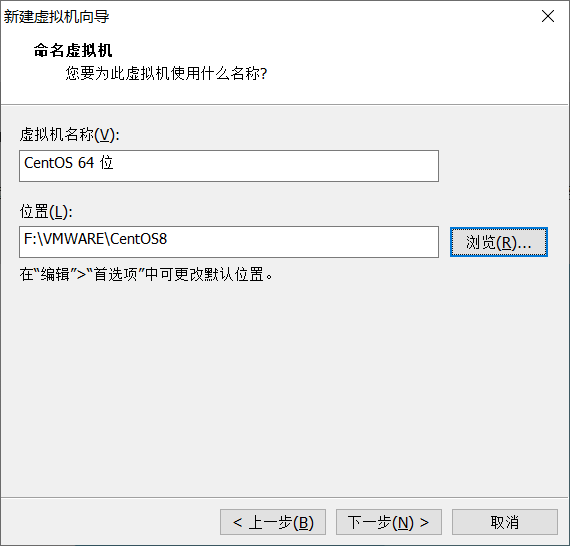
虚拟机名称:这个是为虚拟机取得名字,方便日后在VMWare WorkStation中区分。这个名字最终会显示在WorkStation左侧的列表中。
位置:默认是C盘,我选择放在F盘。
7. 普通应用一个处理器就够了
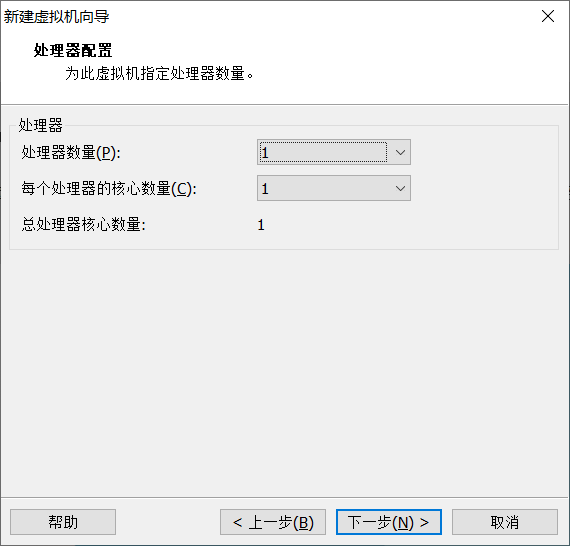
8. 普通应用一个G的内存就够了
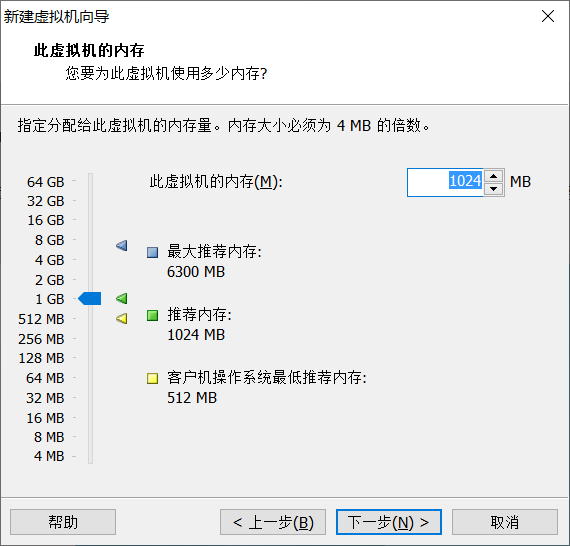
9. 使用网络地址转换(NAT)
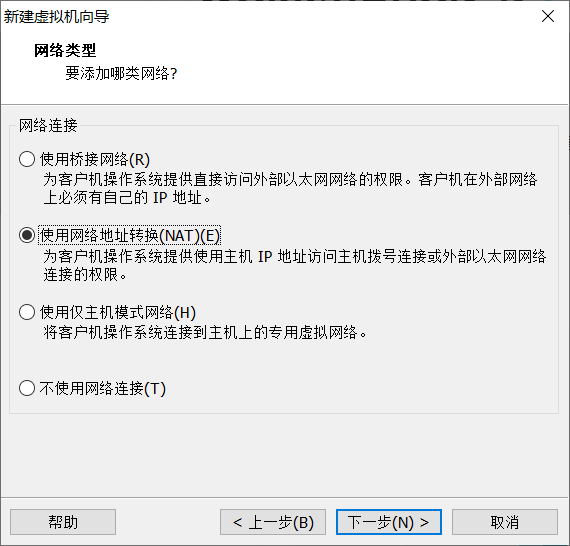
三种连接方式的解释如下:
- 桥接网络(bridged)
在这种模式下,VMWare虚拟出来的操作系统就像是局域网中的一台独立的主机,它可以访问网内任何一台机器。
假设你的PC机在当前局域网里面的IP地址是192.168.0.104,那么安装后的虚拟机IP地址就是192.168.0.XXX
- 网络地址转换(NAT)
使用NAT模式可以实现在虚拟系统里访问互联网,但虚拟系统只能和主机通信,而无法和主机本局域网中的其他真实主机进行通讯。相当于虚拟主机和当前主机组件了新的虚拟局域网。
比如,当前主机在局域网中的IP地址是192.168.0.104,那么使用NAT后,当前主机和虚拟主机将会以新的IP段,比如192.168.10.XXX的虚拟地址进行通信。
- 仅主机模式网络(host-only)
在某些特殊的网络调试环境中,要求将真实环境和虚拟环境隔离开,这时你就可采用host-only模式。在host-only模式中,所有的虚拟系统是可以相互通信的,但虚拟系统和真实的网络是被隔离开的。
提示:在host-only模式下,虚拟系统和宿主机器系统是可以相互通信的,相当于这两台机器通过双绞线互连。
10. 下一步
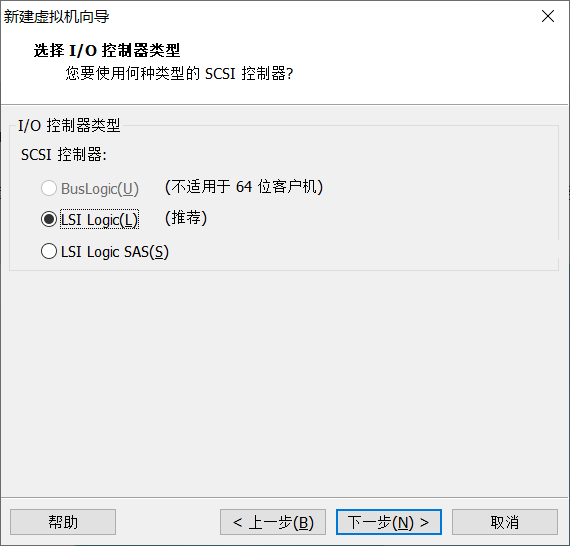
11. 下一步
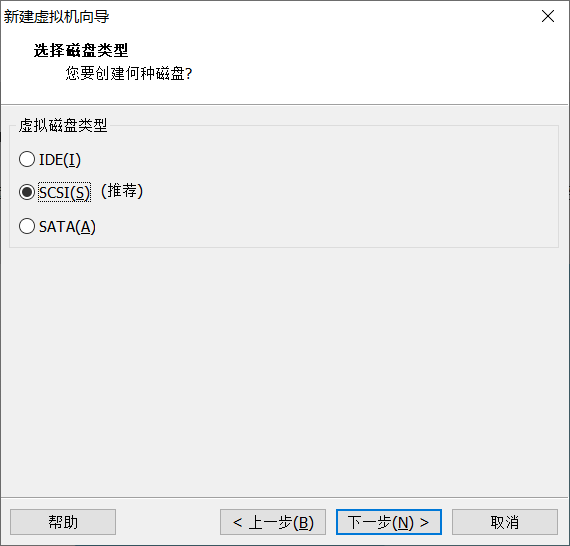
12. 下一步
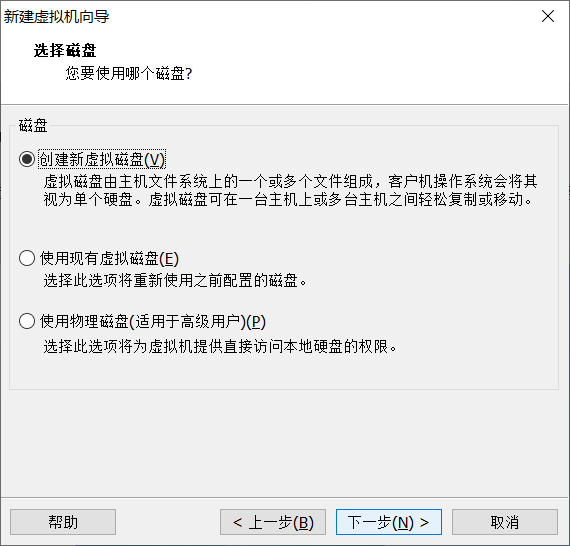
13. 设定硬盘空间大小,其实10G足够了。
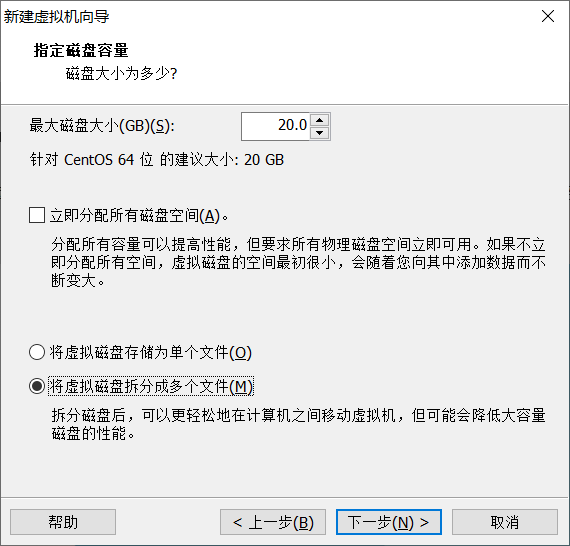
14. 选择和第六步相同的位置方便管理
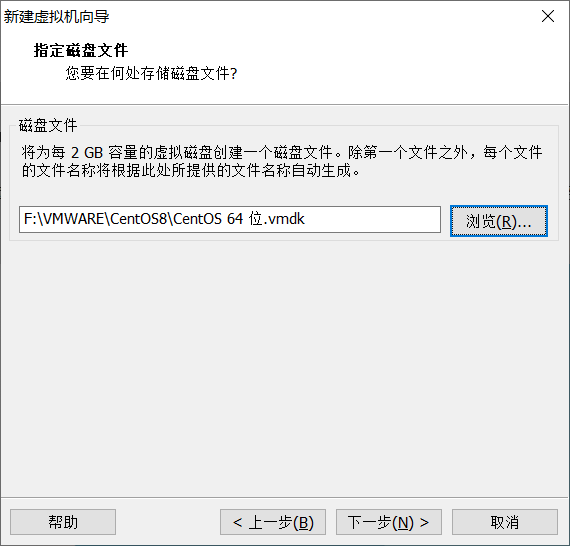
15. 点击完成。开始安装过程。
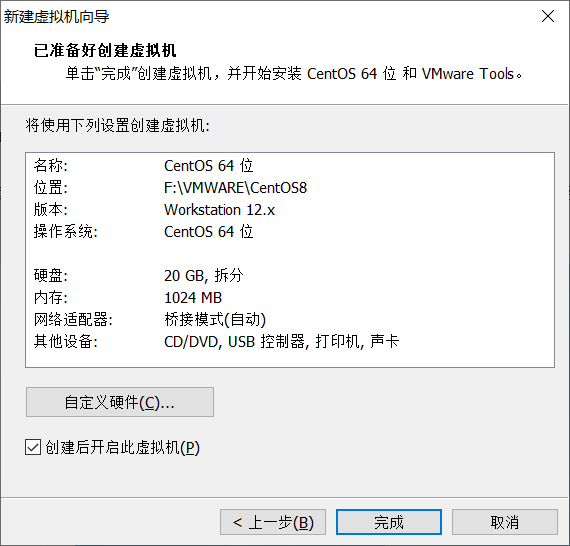
报错1:
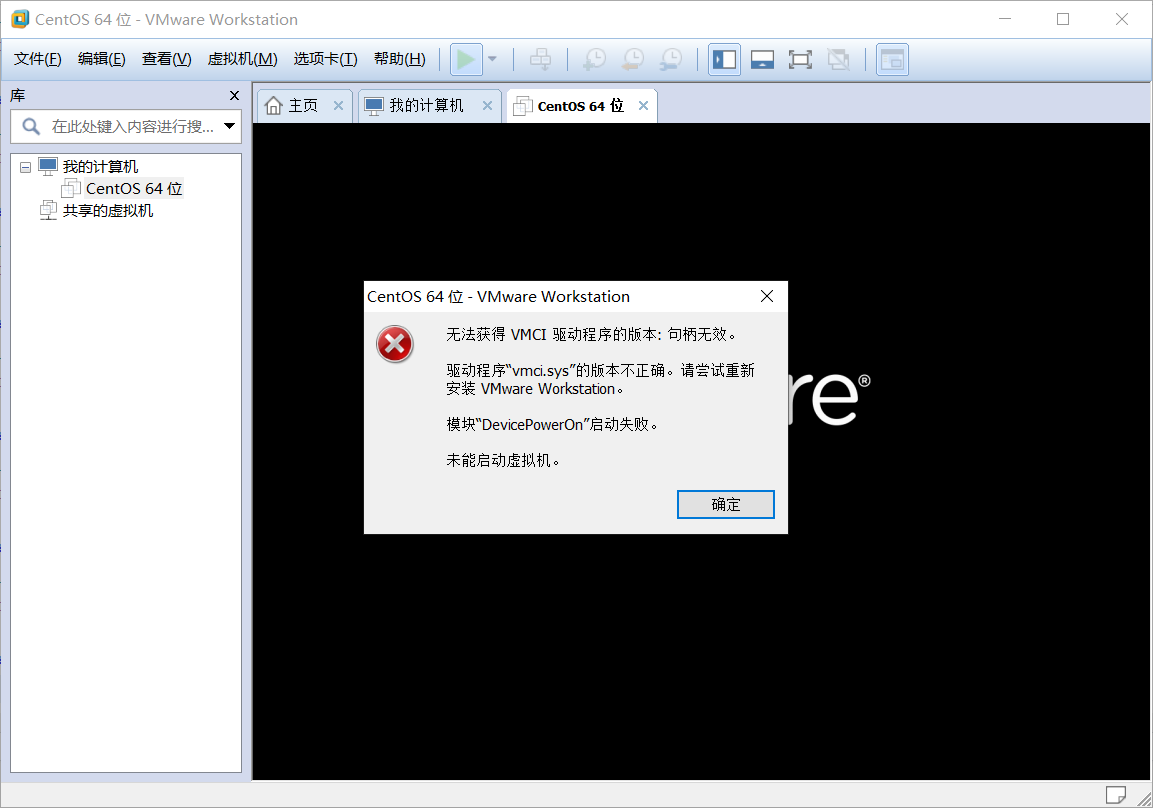
vmci是一个宿主机和虚拟机之间的交换层,可以帮助虚拟机更快地调用硬件资源,但是win10对其支持不完善,个别机器会报错,解决方法如下:
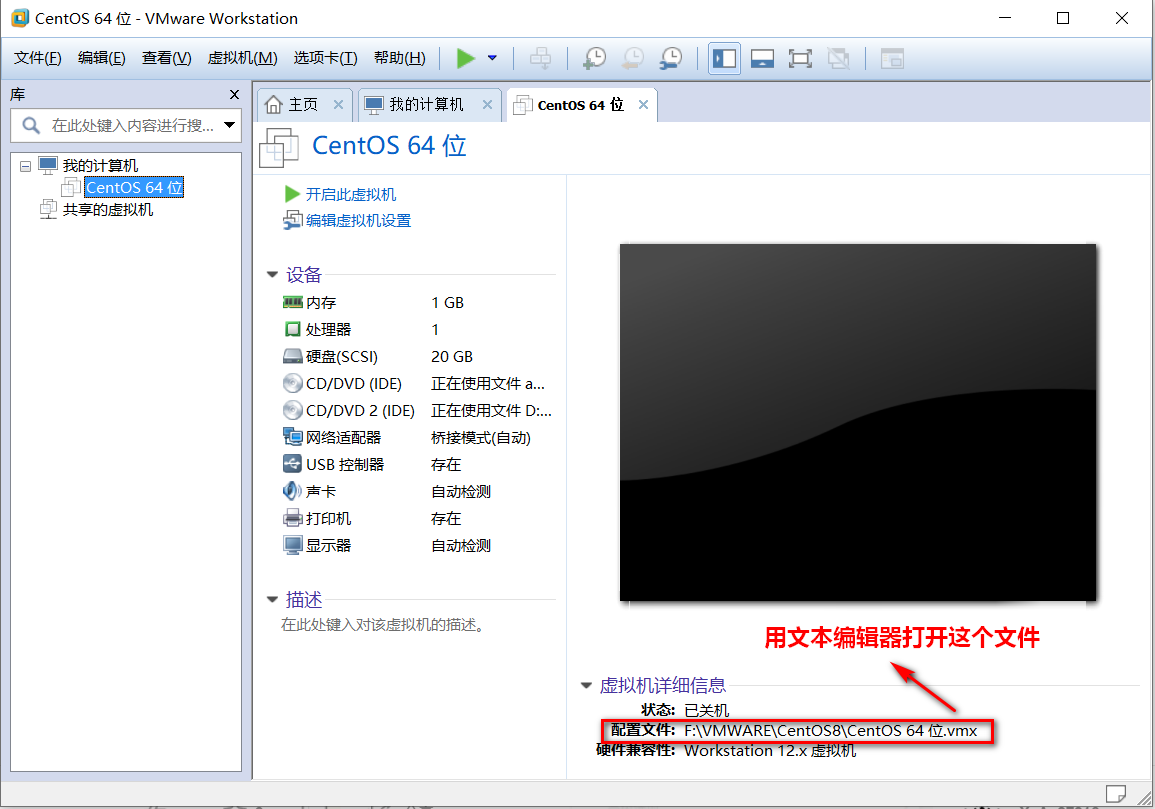
查找到 vmci0.present="TRUE",将TURE更改为FALSE,保存即可。
报错2:
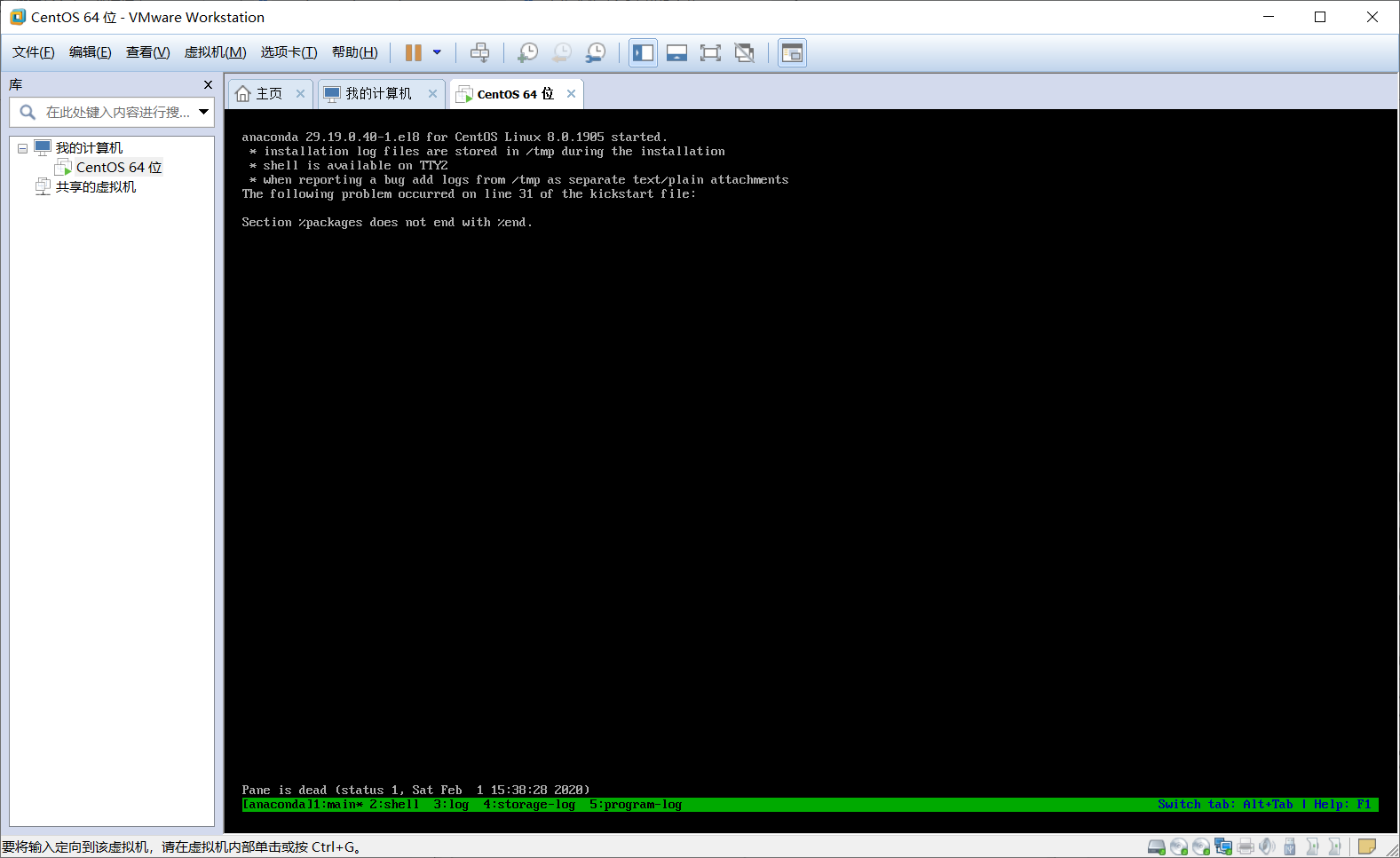
主要原因是虚拟机自动加载两个CD。解决方法如下:
在设置里把CD/DVD(IDE)autoinst.iso取消启动时连接,只启用CD/DVD2(IDE)就好了。
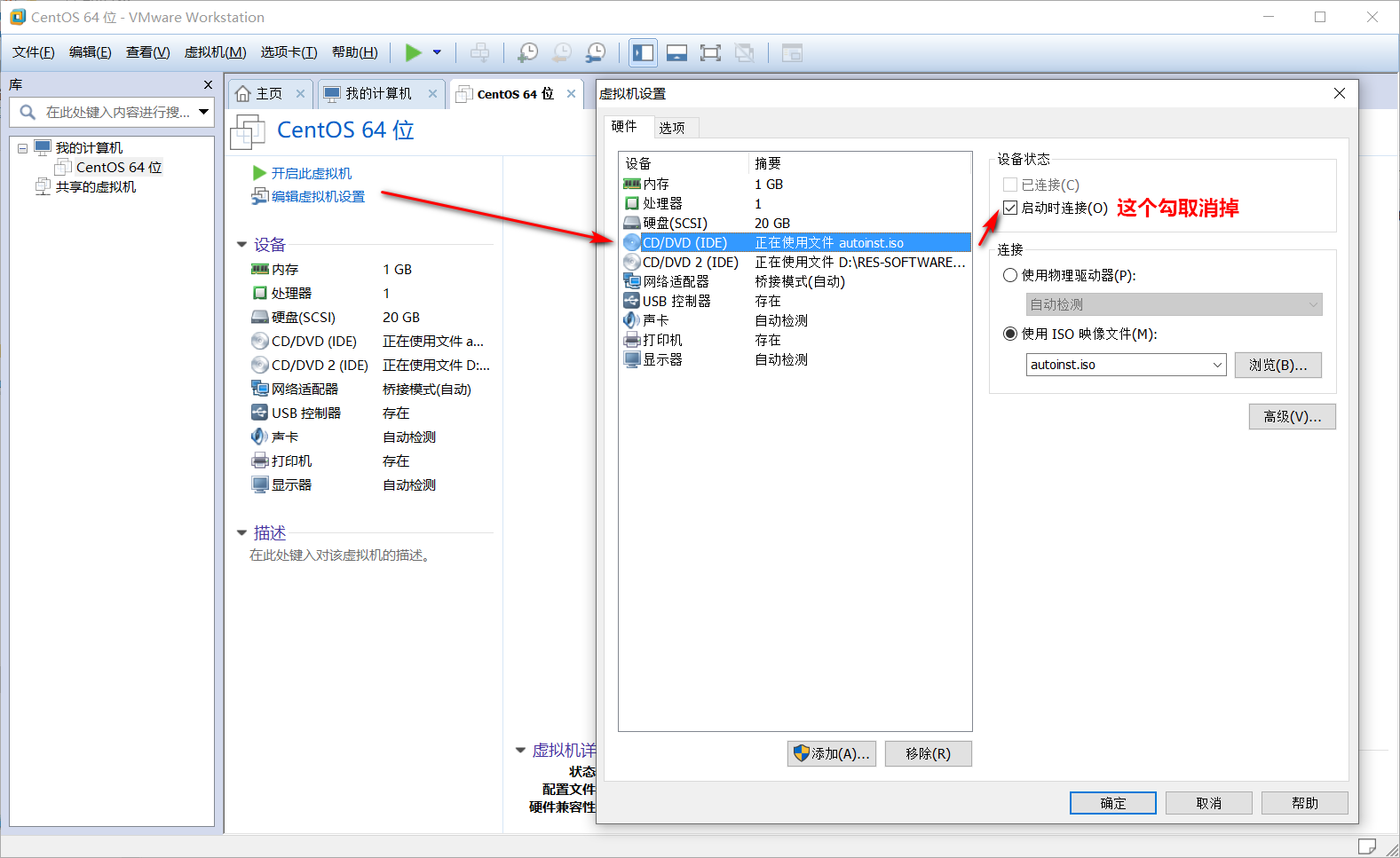
第四步:在虚拟机中安装CentOS8
1. 选择安装过程中使用的语言。
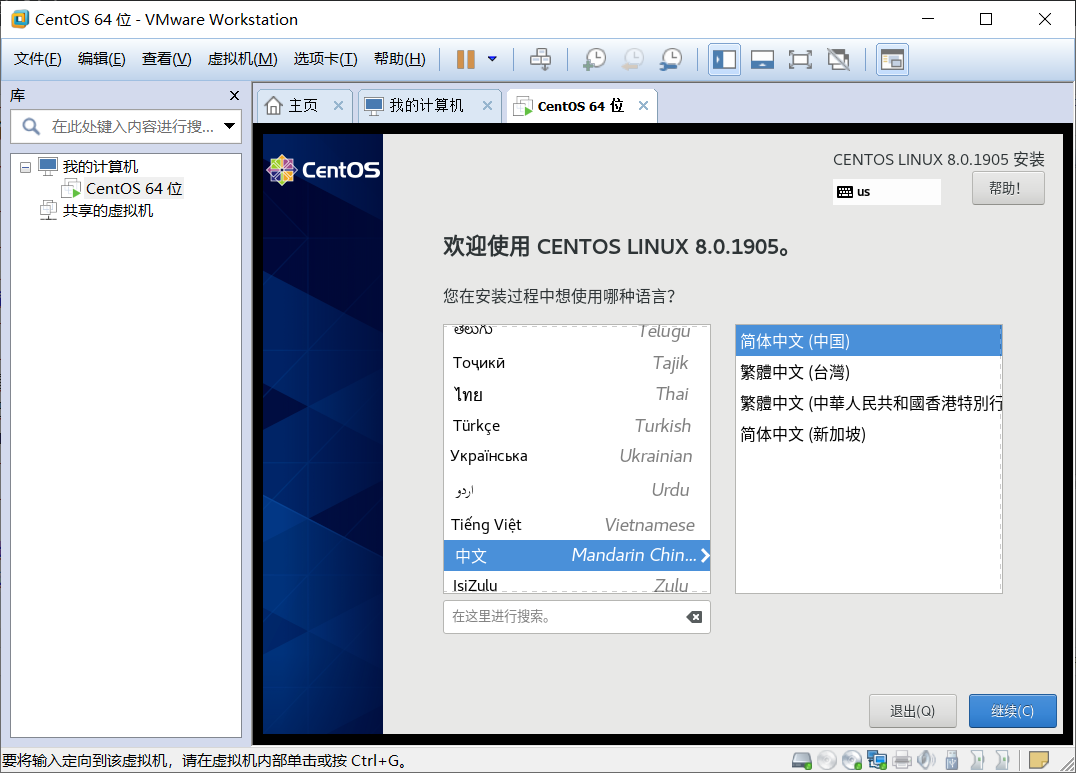
2. 点击有黄叹号的地方。
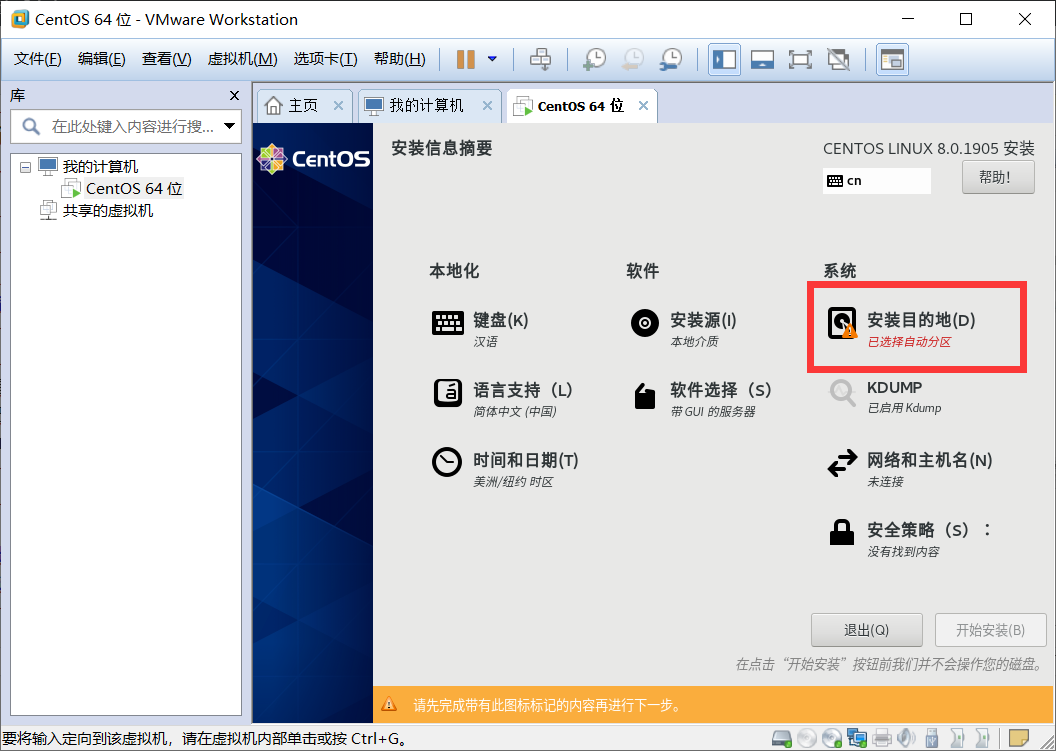
3. 啥也不用干,点击完成。
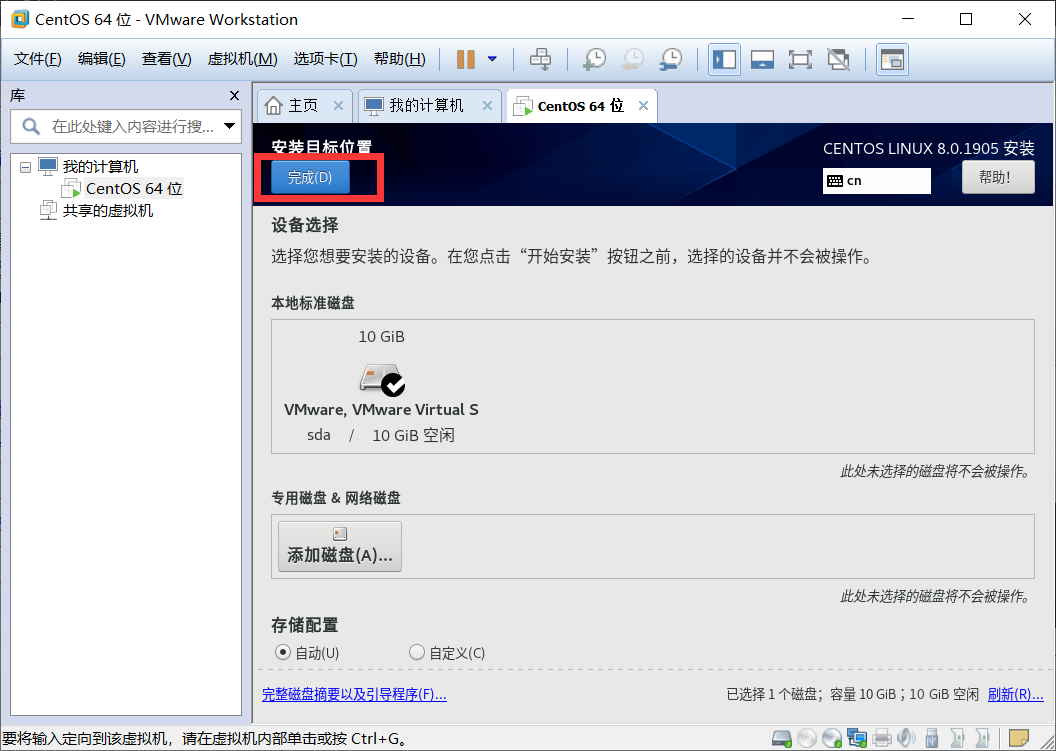
4. 开始安装
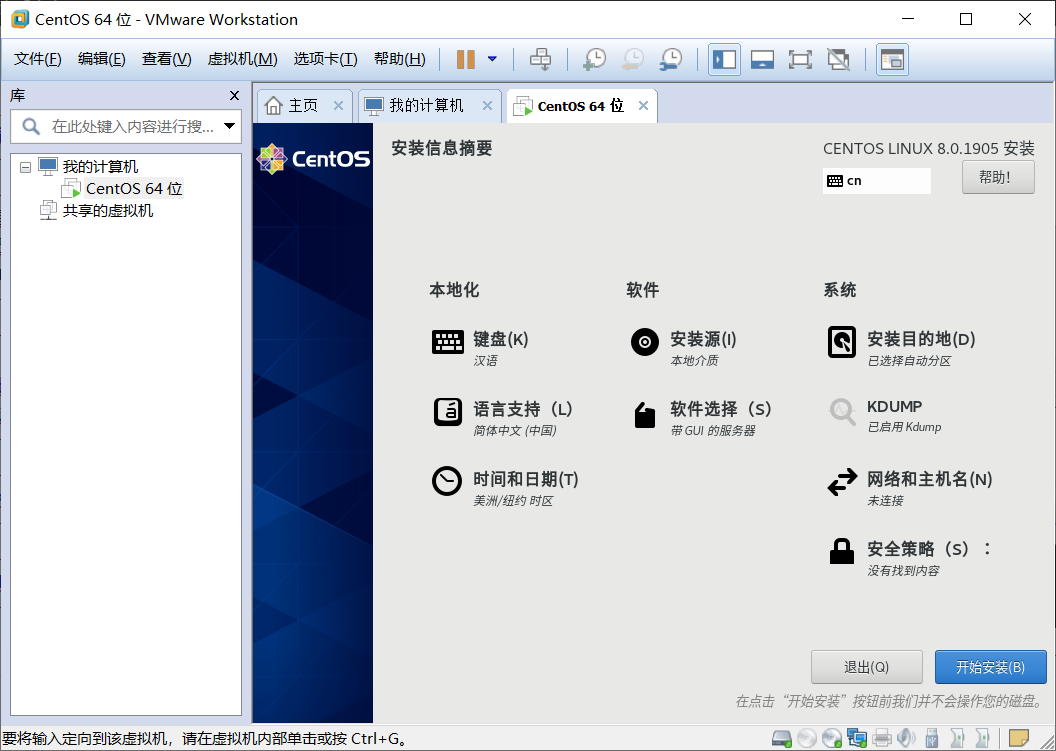
5. 安装过程中点击【根密码】设置root密码
这时你可能会晕了,为什么又要设root密码?而且还提示没有创建用户呢?刚刚在上面不是为root设密码而且创建了个leon用户吗?
注意:上面那步是快捷安装时才适用的,而CentOS8由于版本比较新,不适用与快捷安装,所以之前的设定相当于没用。如果装CentOS6.5,上面的设置就会生效了。
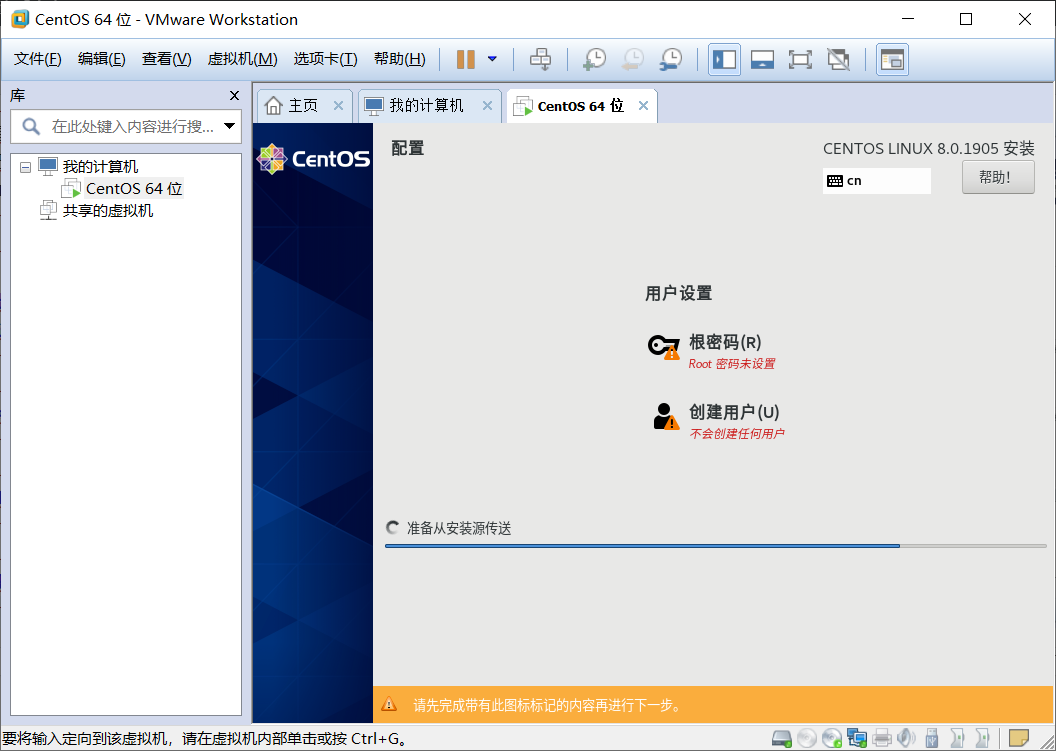
6. 然后就是漫长的等待,最后重启即可进入系统进行配置了。
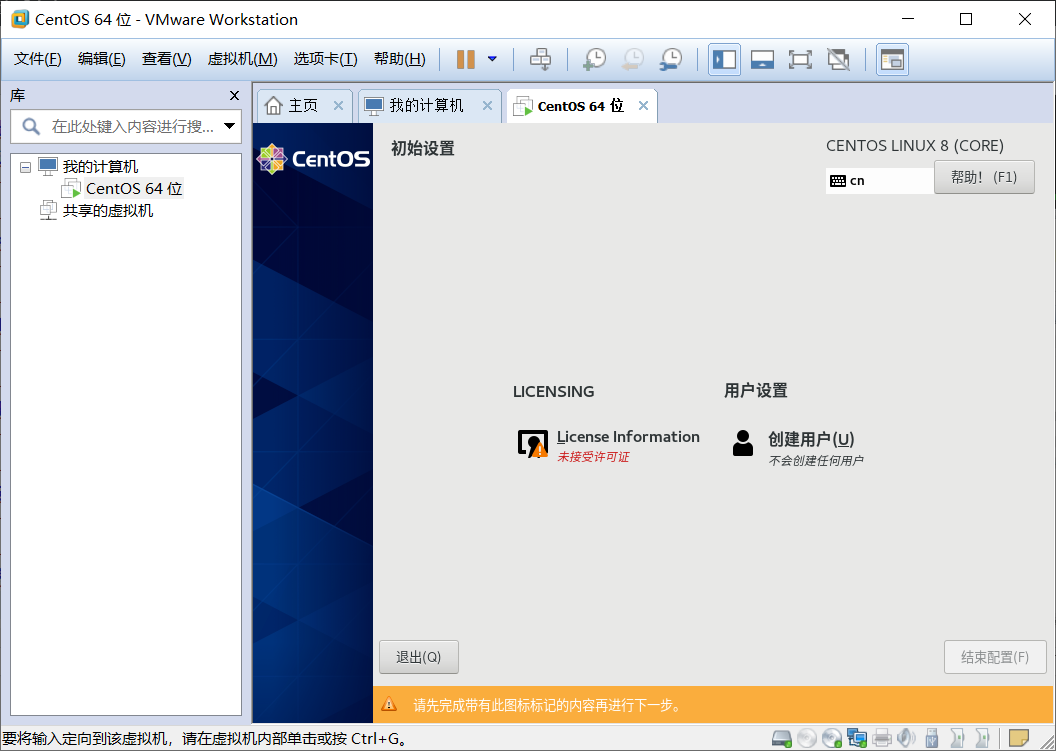
7. 点击接受许可证,大功告成了!