准备和前提
- CentOS安装在VMWare Workstation中,IP地址:192.168.81.130
- CentOS版本为CentOS8 64位
- 用到的安装文件可以自行通过官网下载,可以直接通过本站下载。
-JDK:jdk-13.0.1_linux-x64_bin.tar.gz
-Tomcat:apache-tomcat-9.0.30.tar.gz
-MySQL:mysql-5.6.46-linux-glibc2.12-x86_64.tar.gz - CentOS中,在/usr/local目录下新建tmp文件夹,所有安装文件上传至此目录中。
1. 通过fileZilla和服务器建立连接。
连接方法参考:http://www.moonlightgate.com/archives/170
2. 安装JDK
2.1 安装思路。
JDK在Linux下的安装思路和在Windows下的安装思路类似:
A. 安装软件。其实就是上传文件和解压文件。
B. 配置两个环境变量:JAVA_HOME、BIN目录。
2.2 上传、解压、移动。
a. 压缩包jdk-13.0.1_linux-x64_bin.tar.gz上传到/usr/local/tmp目录
b. 解压压缩包
tar zxvf jdk-13.0.1_linux-x64_bin.tar.gzc. 解压后的目录移动到/usr/local/jdk13
mv jdk-13.0.1 /usr/local/jdk132.3 配置环境变量。
vim /etc/profile在文件中找到export部分,注释export行并增加以下内容:
#export PATH USER LOGNAME MAIL HOSTNAME HISTSIZE HISTCONTROL
export JAVA_HOME=/usr/local/jdk13
export PATH=$JAVA_HOME/bin:$PATHexport的作用是增加新的或修改已经存在的环境变量。
如果是修改已经存在的环境变量,需要注意在环境变量末尾加:$变量名。记住是冒号:(在Windows中是分号;)。
2.4 解析profile文件或重启服务器。
解析命令如下:
source /etc/profile如果不解析,则配置不生效。
2.5 JDK安装完毕,测试一下。
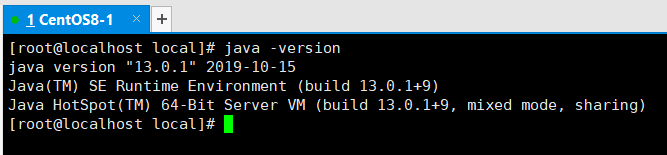
3. 安装Tomcat
3.1 上传、解压、移动
a. 压缩包apache-tomcat-9.0.30.tar.gz上传到/usr/local/tmp目录
b. 解压压缩包
tar zxvf apache-tomcat-9.0.30.tar.gzc. 解压后的目录移动到/usr/local/apache-tomcat-9
mv apache-tomcat-9.0.30 /usr/local/apache-tomcat-93.2 配置环境变量
vim /etc/profile在文件中找到export部分,在上面的基础上修改为下面内容:
#export PATH USER LOGNAME MAIL HOSTNAME HISTSIZE HISTCONTROL
export JAVA_HOME=/usr/local/jdk13
export PATH=$JAVA_HOME/bin:$PATH
export TOMCAT_HOME=/usr/local/apache-tomcat-9
export CATALINA_HOME=/usr/local/apache-tomcat-94.3 解析profile文件或重启服务器。
解析命令如下:
source /etc/profile如果不解析,则配置不生效。
4.4 Tomcat安装完毕,启动Tomcat。

注意:绿色的以.sh结尾的文件,是Linux中的可执行文件。运行.sh文件的命令为
./XXX.sh
4.5 配置防火墙,访问Tomcat。
方法A:直接停掉防火墙
systemctl stop firewalld方法B:在firewalld里面放行8080端口
运行以下命令:
firewall-cmd --zone=public --add-port=8080/tcp --permanent这条命令运行完成后,会将8080端口放行的内容添加到 /etc/firewalld/zones/public.xml中:
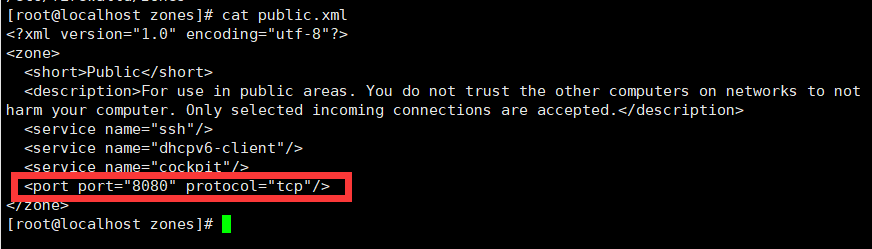
注意:在CentOS7之前的版本中,放行端口号是通过配置iptables完成的。
然后重启防火墙:
firewall-cmd --reload4.6 大功告成,测试一下
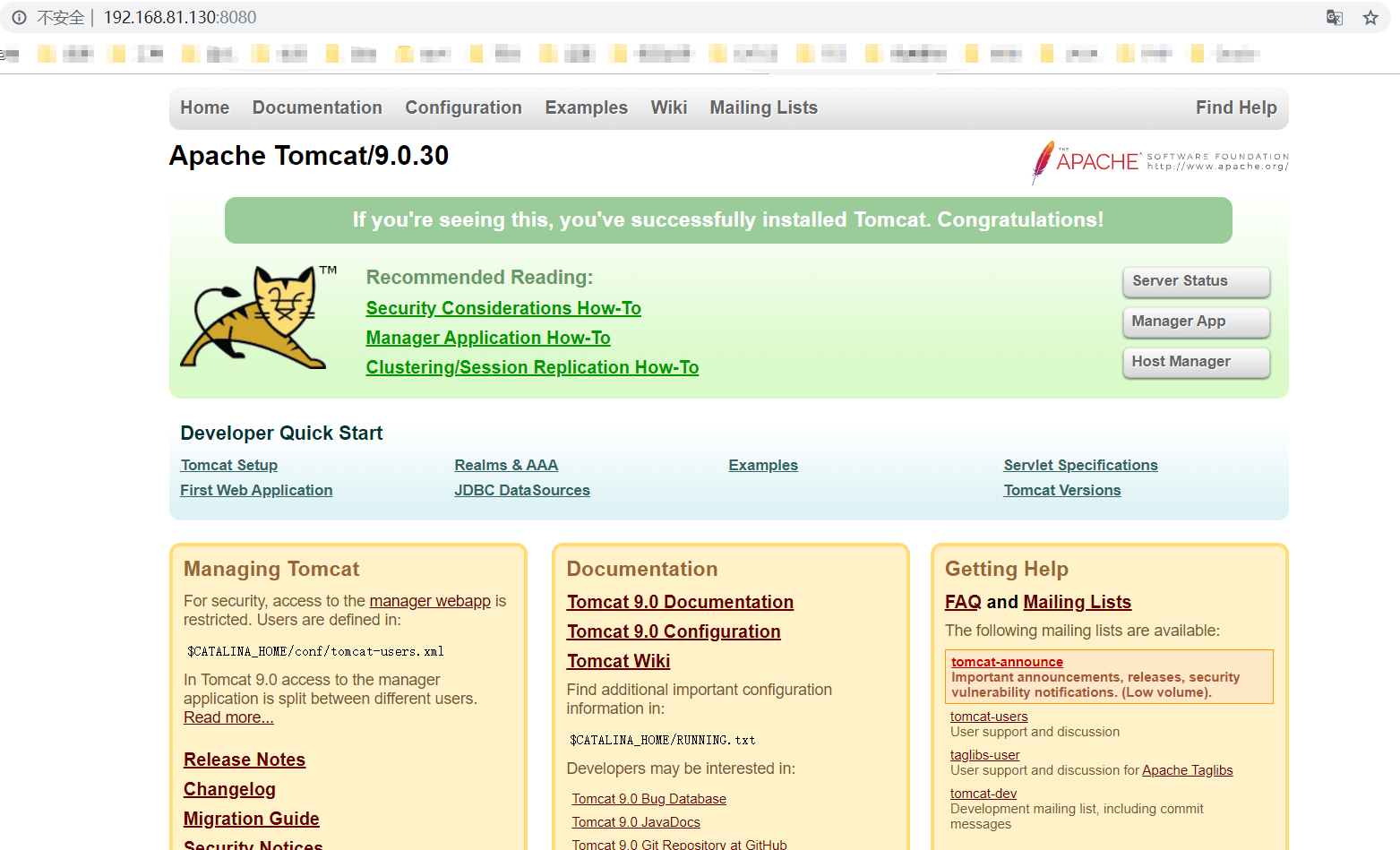
4. 安装MySQL
4.1 上传、解压、移动
a. 压缩包mysql-5.6.46-linux-glibc2.12-x86_64.tar.gz上传到/usr/local/tmp目录
b. 解压压缩包
tar zxvf mysql-5.6.46-linux-glibc2.12-x86_64.tar.gzc. 解压后的目录移动到/usr/local/mysql
mv mysql-5.6.46-linux-glibc2.12-x86_64 /usr/local/mysql4.2 创建mysql专用用户组和用户,给mysql文件夹赋权
a. 创建用户组(groupadd 用户组名)
groupadd mysqlb. 创建用户(useradd -r用户名称 -g用户组名称)
useradd -r -g mysql mysqlc. 保证命令行当前在/usr/local/mysql中,为mysql目录赋权(注意最后的.前面有个空格)
[root@localhost mysql]# chgrp -R mysql .
[root@localhost mysql]# chown -R mysql .4.3 注册MySQL服务
a. 确保/etc/my.cnf不存在,如果存在删除。
b. 保证命令行当前在/usr/local/mysql中,执行如下命令初始化数据库。
./scripts/mysql_install_db --user=mysql运行完成后,会在/usr/local/mysql/support-files下自动生成一个my-default.cnf文件。
c. 复制上面的my-default.cnf文件到/etc/my.cnf
cp my-default.cnf /etc/my.cnfd. 复制MySQL启动文件到自启动文件夹/etc/rc.d/init.d/下
cp mysql.server /etc/rc.d/init.d/mysql注:mysql为service名称,其实可以按照个人爱好随便写。
4.4 启动MySQL
service mysql start此时,如果在命令行里面输入mysql命令,还是无法使用的,原因是mysql命令文件目前位于/usr/local/mysql/bin文件夹下,想要直接在命令行里面使用mysql命令,mysql命令必须出现在/usr/bin/文件夹下。
这时只需要按照如下方法添加软连接即可:
ln -s /usr/local/mysql/bin/mysql /usr/bin/mysql4.5 使用mysql命令报错解决
使用mysql命令时,可能会报如下错误:
mysql: error while loading shared libraries: libncurses.so.5: cannot open shared object file: No such file or directory使用如下命令通过yum安装libncurses即可:
yum install libncurses*4.6 修改MySQL的root用户密码
第一步:进入mysql数据库
use mysql第二步:更新root用户的密码为111111
update user set password = password("111111") where User = "root"第三步:刷新权限使设定生效
flush privileges;4.7 大功告成,本地测试一下:
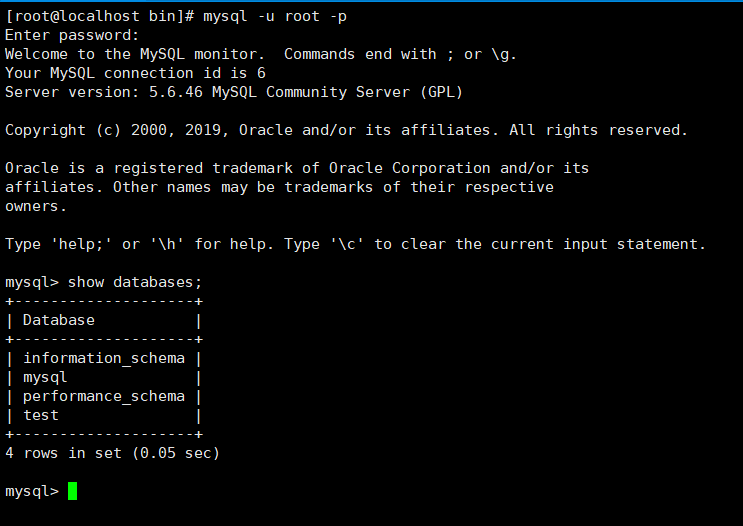
4.8 配置以可以进行远程连接
截止到4.7,还是只能本机访问的,如果需要远程访问,还需要做如下配置。
第一步:赋予root用户远程连接权限。
grant all privileges on *.* to root@'%' identified by '111111' with grant option;flush privileges;第二步:开启3306端口。
firewall-cmd --zone=public --add-port=3306/tcp --permanentfirewall-cmd --reload这时候,通过MySQL客户端就可以访问MySQL数据库啦。
[…] 准备三台服务器环境,这里我是在VMWare Workstation下建立了三台服务器,每台服务器需要安装的环境和IP地址如下: 有关JDK和Tomcat的安装,请参考:http://www.moonlightgate.com/archives/173 […]
[…] 1. 搭建3台数据库服务器。 我是在WorkStation下建立了3台虚拟机,每台虚拟机对应的IP地址如下: 2. 在服务器中安装MySQL数据库。 安装方法参考:http://www.moonlightgate.com/archives/173 […]
[…] 有关MySQL安装请参考:http://www.moonlightgate.com/archives/173 […]